The Ultimate Guide to Installing Windows 11 on Your New PC
The Ultimate Guide to Installing Windows 11 on Your New PC
Blog Article
Windows 11, Microsoft's newest operating-system, comes full of cutting-edge characteristics such as for example improved multitasking, a refreshed UI, and improved performance. But, to uncover their potential, a clean installation is frequently the best way forward, especially if you are improving an older device or beginning fresh. Using a how to install windows 11 on new pc is among the best and most trusted methods. That guide hikes you through the process step by step.
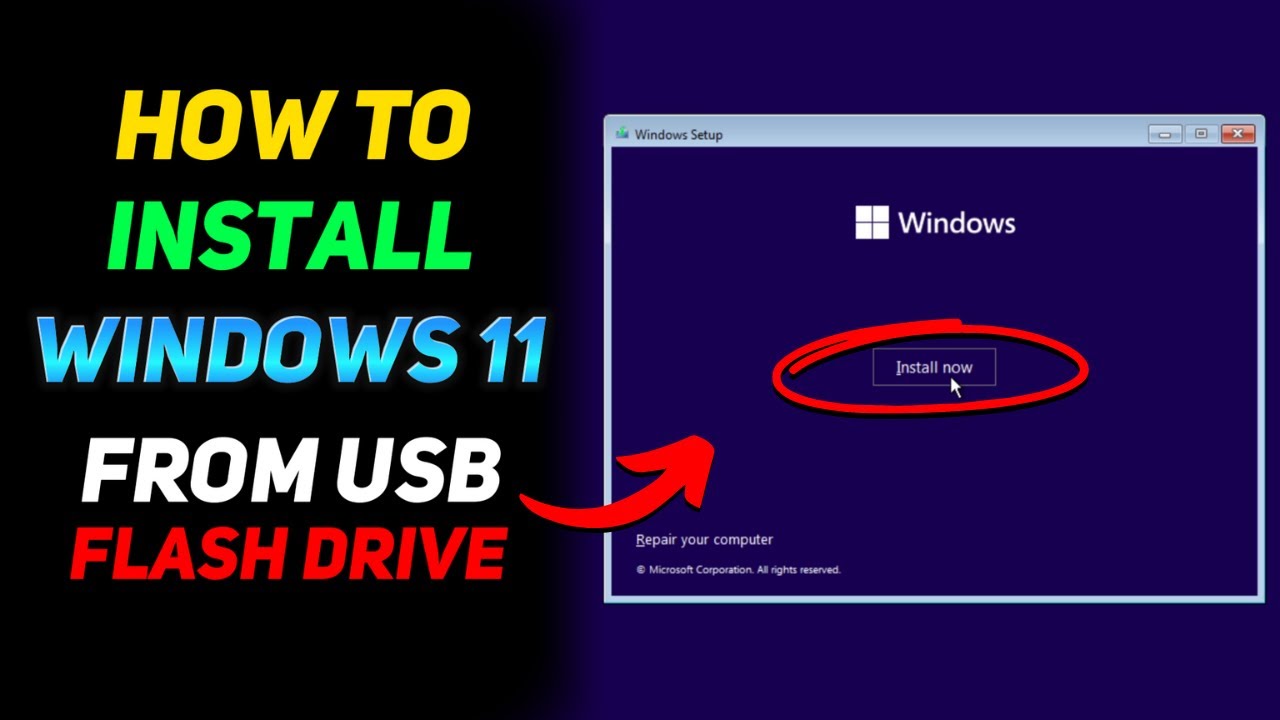
Stage 1: Prepare Your USB Get
Before fishing into the installation process, ensure you've the best methods and assets handy. You will need:
•A USB push with at the very least 8GB of storage.
•A well balanced net connection.
•Microsoft's Media Development Tool.
Start with pushing the USB push into your personal computer and formatting it. This ensures a clean record for Windows 11 installment files. Head to the state Microsoft web site and obtain the Media Formation Tool. This tool is needed for creating a bootable USB drive.
Stage 2: Develop a Bootable USB with Windows 11
After you've saved the Press Creation Tool, run it in your computer. Follow the on-screen recommendations, and when encouraged, choose “Build installment media (USB thumb drive).” The software can obtain Windows 11 files and change your USB travel into a bootable installation medium. This method might take a moment, according to your internet speed, so patience is key.
Professional tip: Guarantee your device meets the system demands for Windows 11, including support for TPM 2.0 and Protected Boot.
Step 3: Start from USB and Start the Installment
Following creating the bootable USB drive, it's time for the installation. System your computer and accessibility the BIOS or UEFI controls (commonly achieved by pressing recommendations like F2, F12, or DEL throughout startup). Arrange one's body to boot from the USB push first, then save the changes and exit.
Your personal computer can start from the USB travel, launching the Windows 11 installation setup. Follow the requests to select your preferred language, time, and region. When you achieve the installment form, choose “Custom” for a fresh installment in order to avoid problems from the previous running system.
Step 4: Total the Installation Process
The setup will now information you through hard disk drive partitioning, copying files, and completing the installation. Once Windows 11 is successfully installed, the device can restart automatically. You'll then configure some personalization alternatives, connect with Wi-Fi, and url your copyright to accomplish the setup.

Adding Windows 11 from a USB travel may appear specialized, but that rapid tutorial streamlines the process, ensuring even less tech-savvy consumers may update effortlessly. With the appropriate preparation and resources, taking this contemporary OS to life on your device is straightforward. Upgrade today to experience better productivity and characteristics designed for today's active electronic landscape. Report this page